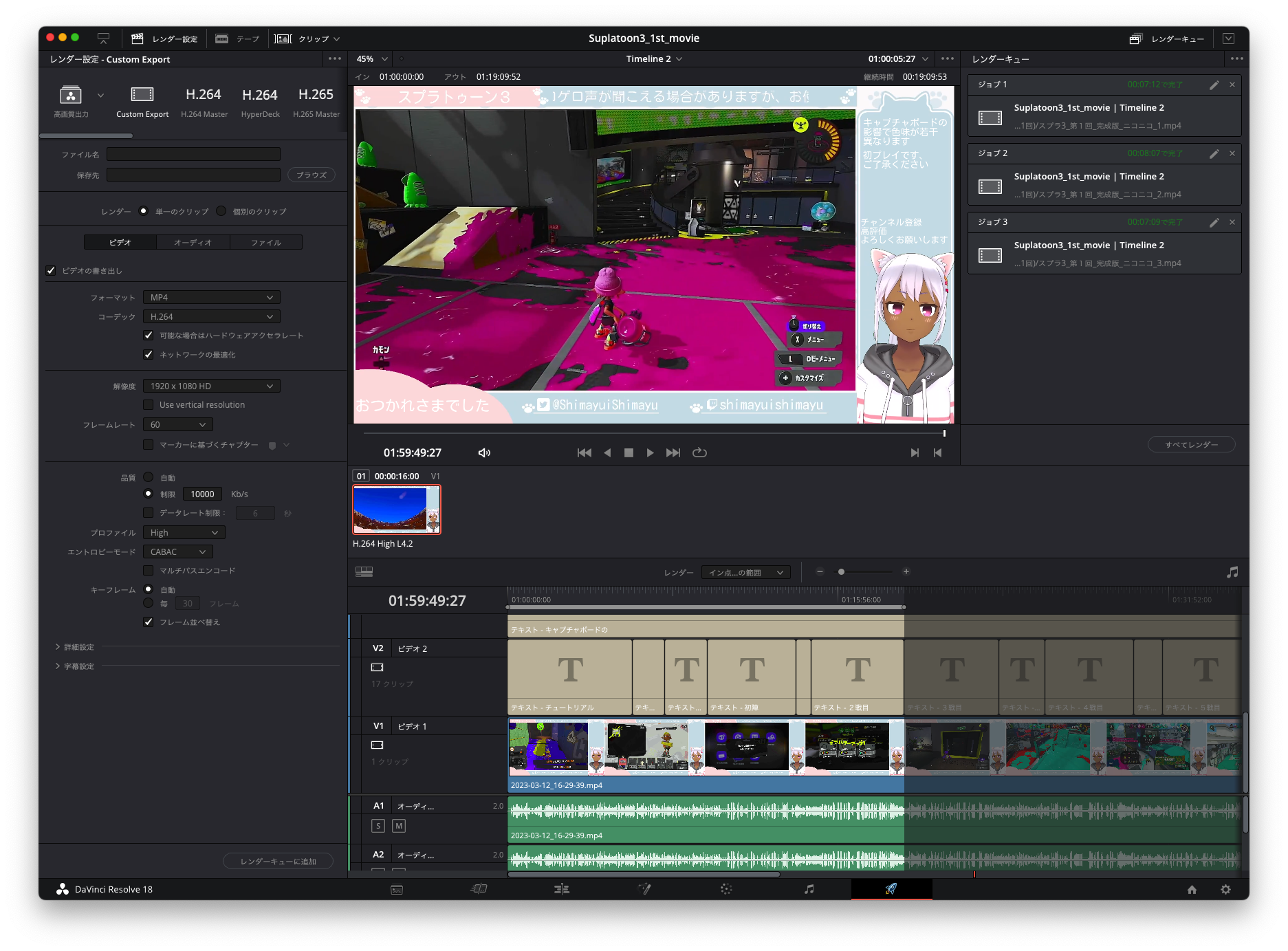こんにちは、島結しまゆです。
今回は動画編集しているソフトを紹介します。
DaVinciResolveを使っています
数年前にニコニコ動画に投稿していた車載動画なんかはAviUtlを使っていました。
その頃のメインマシンはゲーミングPC(Windows)だったので、当然の選択ですね。
ただ現在はMac miniがメインマシンなのに加えて、現在では更新されていないようなので乗り換えました。作者さんは当時高校生だったっけか。すごいね。
それで現代の動画編集ソフトを探したところ、DaVinciResolveに辿り着きました。気に入ったのは・・・値段だ。(元々無料)
一応無料版と有料版がありますが、個人が趣味の範囲で動画編集する分には無料版で十分です。私は今カット編集と音量調整くらいしかしていないので数%くらいしか機能使えてないのではってなってます。
このような最高のクリエイティブツールは、ハリウッドに限定されるべきではありません。その理由から、DaVinci Resolveには無償バージョンがあり、ハリウッドのプロアーティストと同じツールの使用方法を誰でも学ぶことができます。
https://www.blackmagicdesign.com/jp/products/davinciresolve
ということみたいなのでありがたく使っちゃいましょう。
Windows,MacだけでなくLinuxも対応しています。
カット編集が楽
基本的に全部収録して不要な間とかこの試合はいらないかぁといったところバツバツカットしています。
カット用のモードがあり、カットしたい始点と終点を指定するだけです。カットしたい部分を切り出してから削除すると、それ以降の動画が勝手に詰めてくれるので楽です。これは設定によりしたりしなかったりできます。
自分の動画では左下と右上にずっと表示しているテロップを入れていますが、左下は場面が変わるごとに変更しています。これもカット編集の機能を使って切り替えています。
動画時間と同じテキストを用意しておいて位置を決めた後は切り替えのタイミングでテキストを分割して文言を変更しています。
こうするとテキストが切り替わるごとにフォントサイズや位置を調整しなくて良いので時短になります。
出力が楽
また、自分はYouTubeとニコニコ動画に投稿していますが、それぞれ動画が高画質になる要件が異なり、別々に出力する必要があります。
DaVinci Resolveではレンダー設定が保存でき、分割する場合はイン点とアウト点を指定してレンダーキューに登録するだけで分割した動画が出力できます。分割用にプロジェクトを分ける必要がありませんでした。
出力のキューを追加しておけば後は勝手にやってくれるので、動画編集が終わったら寝る前にYouTube用とニコニコ動画用に分割したレンダーキューを登録しておけば朝起きたら全部書き出されているので楽ちんです。
機能が使い切れないくらいある
今の所は動画投稿ができる最低限の機能を使えればいいやということで、使いたい機能ごとにググって使い方を調べていましたが、公式でトレーニング教材を用意してくれているので使いこなしたい人はそっちを見たほうがいいでしょう。
編集沼にハマって動画投稿できなかったら本末転倒ではあるのでほどほどに。
使っていくうちに徐々に身につけて凝ったショート動画とか作りたいですね。今後の課題です。