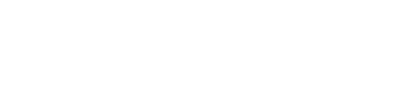exoファイルを利用すると、動画編集が楽になる
AviUtlでは拡張編集を右クリックすると「ファイル→オブジェクトファイルをインポート」または「ファイル→オブジェクトファイルをエクスポート」というメニューが出てきます。
何をインポート/エクスポートしているかというと、(多少語弊があるかもしれませんが)拡張編集そのものです。
AviUtlの左上にある「ファイル→編集プロジェクトの保存」で保存される「xxx.aup」ファイルと何が違うのかというと、aupファイルはプロジェクト全体の編集した情報、exoファイルは表示しているSceneの情報のみが保存されます。また、エイリアスはオブジェクト単体の編集情報のみ保存することができます。
使いまわしたいシーンはどんどんエクスポートする
この機能およびファイルが何の役に立つかというと、シリーズ物の動画に決まったオープニングやエンディングを動画に取り入れたい時に以前作った動画が使いまわせるという点です。
これだけ聞くと「一度オープニング(エンディング)だけ作っておいて動画として出力しておけばええやんけ!」と思われますが、例えば本編に連動して一部分だけ、極端に言えば写真一枚だけ摩り替えておきたいと言う場合、エンディングの日付だけ修正したいと言う場合であればエクスポートしておいたファイルを読み込んで拡張編集の該当する部分をちょこちょこっと編集して本編と一緒に出力する方が手間がかかりません。
また、お約束のシーン(動画内のアイキャッチ等)もエクスポートしておくと楽でしょう。
動画を作っていく上で何回も同じ編集をしている場合はどんどんエクスポートしておきましょう。
エクスポートの方法

保存したいSceneを選択し、拡張編集のオブジェクトがない部分を右クリックするとメニューが表示されるので、ファイル→オブジェクトのエクスポートをクリックします。
すると保存のダイアログが出てきますので任意の場所に任意の名前をつけて保存します。
エイリアスとは違い、保存場所はどこでも問題ありません。
インポートの方法

拡張編集を右クリックし、ファイル→オブジェクトのインポートをクリックします。

ダイアログが表示されるので、保存してある場所から読み込むexoファイルを選択します。

「開く」をクリックすると、拡張編集にオブジェクトが表示されます。
画像のように、エクスポートしたまま拡張編集にオブジェクトが読み込まれます。これにより一部分を編集・訂正することが容易です。
まとめ
エイリアス、exoインポート/エクスポートを上手く利用して動画作成のハードルを下げましょう。