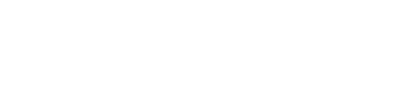ゆっくりMovieMaker3を使っています
「旅慣れる為の車載動画シリーズ」では、伺かの安子さん、ギコにゆっくりボイスをあてています。part0ではSofTalkで一つずつボイスを録音→AviUtlで配置を繰り返していましたが、part1以降はゆっくりMovieMaker(ver.3)を使用しています。
その際、「キャラ素材に吹き出しを設定している」というトリッキーな事をしているので、その設定方法を書き残そうと思います。
吹き出しをキャラ設定するメリットについて
通常のゆっくり実況の場合、饅頭の顔+セリフ用の枠、もしくはセリフ字幕なしが多いと思います。しかし、伺かっぽく喋らせるには画像のように吹き出しが出たり消えたりする必要がありましたが、字幕+吹き出し+音声を手動で合わせなければならないのでAviUtlでやるには非常に手間です。
そこで、「セリフが無い時は饅頭を非表示にできる」という機能を逆手に取り、吹き出しをキャラ素材に設定することによりセリフがない時は吹き出しを非表示にして立ち絵のみ表示させる事が容易になります。
キャラクター編集をする
「ファイル」→「キャラクター編集」よりキャラクター(吹き出し)の設定をします。
まず、安子さんの設定です。デフォルトはこんな感じです。
基本的にはゆっくり霊夢と同じです。
面倒なので上書きしてしまいましたが、画面下にある新規追加で新たに追加するやり方もあります。

字幕の設定です。
フォントサイズや字幕位置等は実際に動画と吹き出しの大きさに合わせてみて微調整しています。
コツは極力ゆっくりMovieMakerやAviUtlで修正する必要が無いようにビシっと設定することです。

最後に、キャラ素材の設定です。
吹き出し(今更ですが、伺かでは「バルーン」と呼んでいます)は透過処理をしたファイルを指定します。
吹き出しの位置や大きさも自分の動画の雰囲気や見易さを基準に、調整しました。
一度決めておけば楽なので、妥協せずに調整していきましょう。ギコも同様に調整しながら以上の設定をしておきます。すると以下の画像のように自動的にセリフがある間だけ字幕と吹き出しが表示される状態を作れます。


立ち絵は確認用に置いているだけです。不自然にならない場所、大きさになったことを確認したら完了です。
ちなみに、どうしても吹き出しに合わない長さの場合はフォントサイズを少しだけ(1~2pt)小さくしています。意外と違和感が無い為おすすめです。
セリフとセリフの「間」を調整する
ゆっくりMovieMakerではセリフの間も設定できます。
「ファイル」→「設定」の「デフォルト設定」タブ→「全般」タブの一番上にゆっくりボイスの設定欄があります。

「セリフの間」に秒数を入力するだけでデフォルトの間を設定できます。これは「音声が再生された後にどれだけ字幕を表示するか」という時間です。喋っている時間はオートで時間が設定されます。「0秒」にすればセリフが流れた後に即次のセリフが流れます。テンポ良くしたいのであれば短めに、字幕を長く見せたい場合は長めに(4~5秒程度?)設定すると良いでしょう。
もちろん場面によっては短くしたり、被せたり、長く間を作りたい場合もあると思います。その為、この設定は「一番多く使用する間」を設定しておき、その場面は手作業で調整するのが良いと思います。