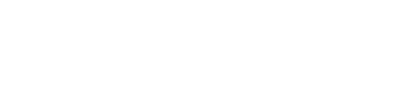2017年8月に引っ越しをしました。
引っ越し前は自分で回線を引く必要がありフレッツ光(ドコモ光)を契約していましたが、新居ではJ:COMが用意されていてフレッツ光だと工事が3週間は待たなければならないということでJ:COMを契約しました。
前の家ではモデムにルータ機能がなかった為にルータを自分で用意していましたが、J:COMではモデムにWi-Fiルータ機能がありこれが地味に厄介なんですよね。
iPhone3台、iPad2台、MacBookAir、Apple TV、PS3、デスクトップPC、NAS2台と新しいルータの設定を入れるのが非常に面倒なので、なんとかいままで使っていたルータをそのまま利用できないかと試行錯誤し、確立できたので記事にします。
自前ルータの機種について
元々使っていたルータはNEC Aterm WG1800HPです。
※古い機種なので新しい機種を貼っておきます。
うちにある機器はこれに接続する設定がされていますので、これをJ:COMのルータに接続します。
ルータ接続の仕方
J:COMの人が接続してくれた状態から始めます。

STBとモデムが既にLANケーブルで接続されていると思います。(右側のLANケーブル)
黄色いコネクタのどこでもいいと思いますが、一番左(LAN1)に自前ルータに接続する用のLANケーブルを接続します。

そして自前ルータの「WAN」コネクタにLANケーブルを刺します。

これで自前ルータの電源をつければとりあえず使うことはできます。
しかしこのままではJ:COMルータの電波が出たままですので止めます。
J:COMモデムの設定
自前のルータに接続できたことを確認したら、J:COMの無線を切ります。
まずブラウザで「192.168.100.1」にアクセスし、設定画面を表示します。
「無線LAN設定」→「無線n/g/b(2.4GHz)設定」をクリックすると下記の画面が表示されます。

「ワイヤレス機能有効化」を「無効」にします。
同様に「無線n/a(5GHz)設定」も無効にします。

一応これで通信に問題はないですが、二重ルータ状態になっているのはなんだか気持ち悪いのでJ:COMの方はルータ機能を切ります。
「基本設定」→「ルーターモード」をクリックすると下記の画面になります。

「ルーター動作」は初期状態では「IPv4ルーター」になっているので「ブリッジ」に変更します。
おわりに
自宅にサーバがある人なんかはブリッジモードにしておかないと2台のルータでポート開けたりする必要があり面倒なので、ブリッジモードにしておきましょう。
この仕様のおかげで自宅NASに外部からDDNSで接続できなくて詰みかけましたが、これで問題なく接続できるようになりました。
なかなか探しても情報がなかったので、この記事が役に立てば幸いです。