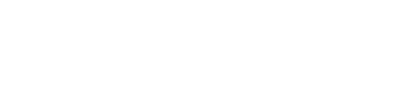最近読んでいる本を記録したくなった
ここ半年くらい、故あってビジネス本を読む機会が増えました。
20代の頃は必要ないと思っていましたが、人生どうなるかわかりませんね・・・。
せっかく時間を作って本を読んでも内容が入ってこないと意味がありません。
せっかく読んだ本を忘れないようにする為にはどうすれば良いか考え、読書記録をつけてみることにしました。
最初はEvernoteで表紙を撮影したり、読んだ感想を入れたりしようかと思いましたが正直面倒です。
特に表紙の撮影が上手くできず気になります。
そこでいくつか試した中で気に入った「Media Marker」の使い方を備忘録として残しておきます。
Media Markerの気に入ったところ
- Amazonか本の情報(正式名称、著者、出版社、値段など)を取得することができる
- 本の表紙が画像で添付される(Amazonの画像)
- 購入日、読了日が記入できる
- 日付に関しては「不明」も選択できるので過去に読んだ本も登録できる
- 感想を書ける
- Evernoteに投稿できる(メール機能を使っているので、要有料プラン)
- Twitter,Facebookに投稿できる
- ブログパーツとして自分のバインダー(後述)をブログで表示できる
- 月別の購入金額、読了数を集計してくれる
特に、Evernoteと連携できる点が気に入りました。
Evernoteに投稿すると、1つのノートに1冊の情報が入ります。
その上、Media Markerでタグをつけると、そのままEvernoteのタグとして使用できます。
いちいちEvernoteでテンプレから読書記録をつけるよりずっと楽だと思います。
Media Markerに本を登録する

まず画面右上の「登録」ボタンを押します。

検索ボックスからカテゴリを選んで本を検索します。ここはAmazonで検索する時と同じです。
(今回はキンドル本を登録するので「キンドル」にしています)
検索結果から登録したい本の右側にある「バインダー登録」をクリックします。


メディア登録画面に移動したらコメントを書きます。
その次にタグを設定します。
所有、購入済みをクリックし、購入日、金額を入力します。
(金額は「本・雑誌」を選んだ際には自動で入力されます)
読了をクリックすると読了日が入力できます。
最後に「登録してMyバインダーを表示」を押すと保存されます。
(続けて登録する場合は「登録して登録画面へ戻る」をクリックします)
Evernoteと連携する



ベーシックプランではメール機能が使えませんので、私はプラスにしました。(年2,000円)
メールアドレスと題名、ノートのタイトル、タグを設定しておくと、下記のような感じでEvernoteにノートができます。
これでMedia MarkerからもEvernoteからも読書記録を参照することができます。
Evernoteに入れておけば後で修正したり、関連する記事をマージすることもできて便利です。
まとめ
Media Markerに読書記録をつけると、月々の本の購入金額や読了数もカウントしてくれます。
読書をしても記憶に残らないなぁ・・・と思ったら外部記憶に頼るのも良いかもしれません。