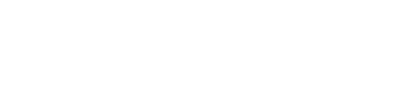カットが楽なGoPro Studio
動画をインポートしたら次はカットです。そういう趣旨の動画を意識して作っている場合を除いて、延々と動画を垂れ流すのはたいがい辛いです。倍速するにしても見せたい所、話の上(趣旨の上)で必要ないところを分ける必要があります。
そんな時に同じ動画ファイルからカットできるGoProStudioは便利です。AviUtlでやろうとすると「動画を読み込む→カットする→同じ動画を読み込む→カットする・・・」と、特に1ファイルが長い場合は面倒です。
カットの操作方法
STEP1 IMPORT&CONVERTで作業します。まず動画のインポートをしておきます。
画面中央下の▸ボタンを押すと動画を再生することができます。再生しながらカットするシーンを探すことが出来ます。
画面左下の左側のボタン(画像の赤い枠)を押すと、カットし始める時間を指定できます。ボタンを押すとシークバーの左側がグレーになります。

画面左下の右側のボタン(画像の赤い枠)を押すと、カットし終わる時間を指定できます。ボタンを押すとシークバーの右側がグレーになります。
シークバーが白い範囲が一つのシーン(動画)になります。始まりと終わりを設定したら、画面右下にある「ADD CLIP TO CONVERSION LIST」をクリックします。

すると、右側の「CONVERSION LIST」に動画が追加されます。後は同じように開始と終了時間を指定してリストに追加していくだけです。

あくまで「ここからここまでを一つの動画にします」という設定をしているだけなので、元のファイルは残ります。その為、同じ動画ファイルから複数回カットすることができ、また、時間が重複してもカットすることができます。
以上でカットの説明は終了です。
次回、コンバートの設定方法を紹介します。

GoProStudioでカットした動画をコンバートする
カットしたらコンバートする前回の「GoProStudioで動画をカットする」でカットした動画をコンバートします。まず設定するまずコンバートした動画の保存フォルダを変更します。右下の「CHANGE DIRECTORY」(小さい・・・)をクリックするとフォルダ設定画面になります。設定した保存フォルダは左下の「SAVE TO:」に表示されます。次にコンバートする設定を変更しておきます。左下の「ADVAN...