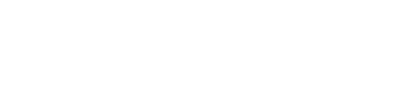カットしたらコンバートする
前回の「GoProStudioで動画をカットする」でカットした動画をコンバートします。
まず設定する

まずコンバートした動画の保存フォルダを変更します。右下の「CHANGE DIRECTORY」(小さい・・・)をクリックするとフォルダ設定画面になります。設定した保存フォルダは左下の「SAVE TO:」に表示されます。

次にコンバートする設定を変更しておきます。左下の「ADVANCED SETTINGS」をクリックします。

IMAGE SIZE→コンバート後の動画サイズを設定できます。
FRAME RATE→フレームレート(fps)を設定できます。
SPEED UP→処理を速くするものかと思いきや、動画の再生速度を速くするチェックでした。
FILE FORMAT→ファイルフォーマットをAVIかMOVに変更できます。
QUALITY→画質を変更できます。
REMOVE FISHEYE→動画のゆがみ(魚眼効果)をソフト的に無効処理するか選択できます。
REMEMBER SETTINGS→設定を保存するか設定できます。
コンバートする

画面右下の「CONVERT ALL」をクリックすると、LISTに入っている動画を設定した内容でコンバートします。
これでSTEP1で出来る操作は完了です。このままSTEP2へ進んでも動画はできますが、私はAviUtlで動画編集する派です。
ある程度時間がかかるので寝る前や出かける前にスタートさせると良いと思います。