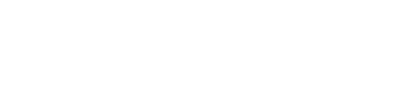GoProStudioだけで動画を作ってみる
私の編集方法としては「GoProStudioは動画を分割するだけに使っている」と書きましたが、思い立ってGoProStudioだけで短いムービーを作ってみました。
GoProStudioではいくつかの動画テンプレートが用意されています。これにはある程度カット割りされている状態なので、自分が撮影した動画をドラッグアンドドロップするだけで動画が作れます。また、音楽もデフォルトで付いています。つまり、すでにカット割された動画を自分が撮影した動画に置き換えれば簡単にそれなりの動画が作れるということです。
あくまで「それっぽい」という感じですが、例えば「簡単な動画日記を作成する」なんかの用途では非常に力を発揮するのではないかと思います。
使い方は簡単
以下にGoProStudioの使い方を記載します。
テンプレートを追加する

GoProStudioをDLしたままの状態では4つしかテンプレートがありません。
「File」→「Load Template」をクリックすると左のような画面が出てきますので、「Download more here.」をクリックします。
GoPro公式ページの「GoPro編集テンプレート」のページが表示されますので、各テンプレートの「テンプレートのダウンロード」をクリックしてダウンロードします。

ダウンロードしたファイル(gptz形式のファイル)をダブルクリックするとインストールできます。

これでテンプレートが増えました。
カットの多い少ない、テンポの速い遅いによって選択します。
もちろんテンプレートなし(BLANK TEMPLATE)で作成することも出来ます。
(が、なしでやるなら私はAviUtlで作ります。。。)
インポート&エクスポートについておさらい
インポートとエクスポートができないだいたいの理由は、ファイル名やフォルダ名に日本語(2バイト文字)があることです。
インポートであれば「Open File」で動画を選択する際に、保存していたフォルダに日本語を使っている、またエクスポートであれば「Save To」に設定しているフォルダに日本語が使われていると、インポート&エクスポートができません。
「変えたのにエクスポートできない・・・」となった場合は一度プロジェクトを保存してから再度読み込むとエクスポート先が変わるはずです。
STEP1 カットしてコンバートする
動画も全て「使える」訳ではないので、数秒~数十秒程度に切り分けます。
GoProStudioであれば再生しながらカットの開始、終了点を指定できるので、振り返る意味もこめて見返しながら切っていきましょう。
全て終えたら画面右下の「COVERT ALL」をクリックして動画のコンバートを行います。

コンバート中に「ERROR」になった場合、右クリック→「Reset Status」をクリックすると「WATING」に戻ります。

STEP2 動画を割り当てる

STEP2をクリックすると、上記の画像のような画面になります。
左側がSTEP1でコンバートした動画一覧、真ん中上が再生画面、真ん中下がタイムライン、右が動画の設定です。
赤い的が動画の1つです。これらを自分の動画にドラッグアンドドロップで入れ替えていきます。

入れ替えました。音楽も変更できますが、今回はデフォルトにしています。
STEP3 エキスポートする
最後に、動画形式に変換します。画面中央上の「STEP3 EXPORT」をクリックすると、下記のような画面が出てきます。

とりあえずHD1080pにしてみました。保存したい形式によって選択してください。
しばらく待てば動画が完成します。なお、この時もエキスポート先のフォルダ、ファイル名には日本語を使用しないでください。エキスポートできないようです。
完成した動画がこちら

もうちょっと複雑な動画も出来ると思う
今回は簡単に説明する為、最初からテンプレートにあるカットに動画を当て込んだだけですが、テンプレのカットだけではなく、カットを追加・削除したり、テキストを入れたり、効果を入れたりもできるみたいです。GoProStudioだけでももうちょっと高度な動画が作れそうです。
しかしながらなかなか資料もないので、当ブログで機能を紹介していければと思います。