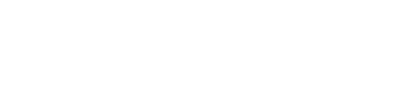5-1-0.GoPro内部の動画ファイルの名前を変更する
GoProでは1ファイルにつきサイズの上限があり、それを越えると別ファイルに録画します。その場合、やっかいなことに「GOPR0001.mp4」の次が「GP010001.mp4」「GP020001.mp4」・・・というように続いていきます。一度停止して録画するとファイル名が「GOPR0002.mp4」になります。
何が困るかと言うと、GoPro Studioで読み込んだ場合、ファイル名順に並ぶということです。つまり、撮影順序で言えば「GOPR0001.mp4」→「GP010001.mp4」→「GOPR0002.mp4」の筈が、「GOPR0001.mp4」→「GOPR0002.mp4」→「GP010001.mp4」と並んでしまうのです。
数個のファイルだと問題ありませんが、一度旅に出るとファイル数が数十個にもなり得るので編集前に撮影した順番にファイル名を変更しておくと後で見直すときも楽だと思います。一括でファイル名を変更できるソフトも沢山ありますので、さくっと変更することができます。
5-1-1.GoProから動画をインポートする

GoProとPCをUSBケーブルで繋いでGoProの電源を入れると、SD内部のフォルダを参照することができます。その状態でGoPro Studioを起動して「IMPORT NEW FILES+」をクリックします。GoProのSDを選択すると中に入っている動画ファイルが表示されるので、編集したい動画を選択します。複数選択することもできます。
また、GoProにケーブルを繋ぐ方法でしか読み込めないと思っていましたが、SDカードリーダからもインポートできますし、HDDに移した後でもそのフォルダからファイルをインポートすることができます。ただし、パスの途中で日本語が入るとインポートできないようです。
5-1-2.動画をカットする

インポートした動画を選択すると、真ん中の画面で再生できます。画面左下にボタンがありますが(画像内の左側の赤丸)、左側を押すと「ここからカットする」右側を押すと「ここまでカットする」時間を指定することが出来ます。
指定したら「ADD CLIP TO CONVERSION LIST」(画像内の右側の赤丸)を押します。押すと選択した時間の分だけカットされた動画が右側のリストに表示されます。同じ動画内からもいくつかのカットに分割することができます。
私はこの段階でどのような会話にするかイメージします。といっても「雑談」か「動画に関する会話」かの2パターンですが。
5-1-3.コンバートする

動画を分割したら、 「CONVERT ALL」ボタン(画像内の赤丸)をクリックして動画をコンバートします。
コンバートの設定は画面中央部の左下「ADVANCED SETTINGS」をクリックすると設定ができます。私はこのように設定しています。

今後はAVIでコンバートしたファイルを使用していきます。
ちなみに、STEP2、STEP3と進んでいくこともできますが、私の場合はSTEP1のみ使用します。
次回に続きます。