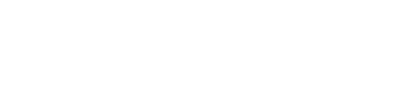ゆっくり車載の場合は激しいシーンチェンジは不要だと思っているので、動画と動画の間はクロスフェードを設定しています。しかしクロスフェードの特性上、この動画の作り方の場合だと先にシーンチェンジをつけないと後々ボイスと字幕のタイミングがずれてしまいます。クロスフェードを使わない、またはシーンチェンジ自体使わない場合は先にゆっくりMovieMakerで編集することになります。
5-2-0.倍速編集をする
基本的に等速だと動画が長くなってしまう為、N倍速することが多いと思います。AviUtlの「再生速度」を上げれば動画速度があがりますが少し荒くなります。
そこでニコニコ大百科の「AviUtl」の項にある「ぬるぬる倍速化の方法」でスムーズな倍速動画をあらかじめ作っておきます。
ぬるぬる倍速化の方法
例えば30fpsの動画を4倍の速さでぬるぬる再生したい場合にはどうすればよいか?
まず元の動画と同じサイズの30×4=120fpsのごく短い動画を用意する。長さは1フレームでも構わない。AviUtlを使用するのであれば拡張AVI出力プラグインplusや拡張編集などを使って用意すると良いだろう。あとはAviUtlを使ってこの動画の次に元の動画を連結すれば4倍速になる。追加読み込みではないことに注意していただきたい。
ここでいう「連結」とは、メニューの「ファイル」→「AVIファイル操作」→「AVIファイルの連結」のことです。いわゆる「xxx.avi」でなくても連結できますが、非常に大きいファイル(数分で数十GB)が作成されますので注意が必要です。
また、ヤフー知恵袋で簡単な倍速動画の方法が載っていた為、現在はこちらを使用しています。
- 新規プロジェクトの作成をする際にフレームレートを30×nにする。(2倍速なら60、8倍速なら240)
- 倍速にしたい動画を拡張編集に読み込む
- 「再生速度」を100×nにする(2倍なら200、8倍なら800」
- プラグイン出力をする
上記の方法で100MB程度の動画を作成できますが、この時点では上限ファイルサイズを1GBにして出力しています。(意味があるかは未検証)
また、「バッチ登録」をすることで5-1で分割した動画を一気に同じ設定でエンコードできる為、便利です。寝る前にバッチ処理しておけば朝には倍速化された動画ができあがっています。
5-2-1.コンバートした動画を並べる
AviUtlを起動し、拡張編集に動画を並べます。
5-2-2.シーンチェンジをつける
シーンチェンジのコツは、レイヤーをずらして動画の一つ前の動画の最後と次の動画の最初の部分を重ねることです。同じレイヤーに並べてしまうと前の動画が止まってから次の動画が再生されるというクロスフェードのいいところが全く活かされない動画になってしまいます。
参考:【AviUtl】シーンチェンジの使い方【拡張編集】 - Ψ(`∀´)Ψケケケ と (´・ω・`)ショボーン
5-2-3.MP4で出力する
プラグイン出力でMP4ファイルを出力します。5-2-0同様、この時点では上限ファイルサイズを1GBにして出力します。PCスペックに余裕があればもっとファイルサイズが大きくても良いかもしれませんが、その分ソフトの操作も重くなります。
次回に続きます。