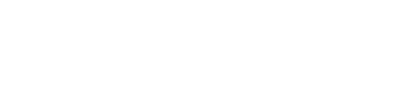ゆっくりMovieMakerの使い方は本家でとても丁寧に解説されていますので、ここでは編集の流れをさらっと触れる程度です。それだけだと内容が薄い為、個人的に工夫した点を紹介します。
5-3-0.キャラクター編集をする
まず「ファイル」→「キャラクター編集」からデフォルトのキャラクター設定を編集します。音量、字幕のフォント、位置、キャラ素材の位置を調整しておくとAviUtlで調整しなくて済むので楽です。



画像を見てもらえばわかりますが、私の場合は「伺か」が話しているような動画を作成している為、キャラ素材が吹き出しです。(本来はゆっくり顔を設定します)
後でAviUtlで立ち絵を合わせます。そうすることにより、セリフが無い箇所は自動的に吹き出しを消すことができます。
また、「ファイル」→「設定」の「デフォルト設定」タブでセリフの間を調整できます。これは音声が流れた後にどれだけの時間、字幕を表示するかの設定です。


赤いレイヤーはセリフの間が5秒、緑は1秒です。音声の長さは同じ(白い縦線が音声の長さ)ですが、全体の長さが違うことが分かります。テンポの良い掛け合いをする場合は短く、じっくり話したい時は長くすると良いと思います。また、あるシーンだけ長くしたいあるいは短くしたい場合は手作業で長さを調整します。
5-3-1.動画を読み込む
5-2で作成した動画をタイムラインに読み込みます。
5-3-2.ゆっくりボイスと字幕をつける
タイムラインの下の「ここにセリフを入力。」にセリフを入力するとボイスと字幕を作成できます。設定したレイヤーに出てくるので、好きなタイミングに並べます。ゆっくりMovieMakerは操作が楽ですが、ここの工程が一番時間がかかります。どういう会話をさせようか考えるのが大変だからです。。。
5-3-3.AviUtl形式で出力する
「.exo出力をする」ボタンをクリックするとAviUtlで読み込める形式で出力されます。このファイルをAviUtlの「ファイルをインポートする」で読み込みます。
次回に続く。