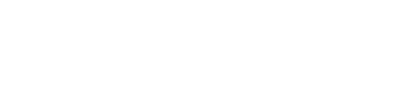外部から自宅のNASに接続する為に必要なDDNS
QNAPのNASをWebサーバやFTPサーバとして使用する場合には、固定IPもしくはDDNSの設定が必要です。
契約しているプロパイダから固定IPが付与されている場合はルータとドメインの設定をすれば外部から接続することができます。
一応解説すると、基本的にIPは固定ではありません。インターネット利用者全員に固定IPを振るとすぐ枯渇してしまうからです。
その為、一定期間でIPが再度割り振られます。プロパイダによってその間隔はまちまちのようです。
DDNSはIPが割り振られるたびにドメインに紐付けるIPを変更してくれます。
デメリットとしては、IPが変わったらすぐに変更してくれるわけではないので、タイミングが悪いと繋がらない場合があるという点です。
テストサーバ等、自分がアクセスする為やFTPサーバとして使う程度であれば問題ないでしょう。
かなりアクセス数があるWebページであるなら見られないタイミングがそのまま機会損失になるのでレンタルサーバや固定IPを利用することをオススメします。
DDNSの設定方法
QNAPの公式ページで解説されています。
これを見ながら実際にやってみましょう。
全体の流れ
- DDNSサービスに登録する
- NASに登録内容を登録する
- ルータの設定をする
1.DDNSサービスに登録する
登録可能なDNSサービスプロパイダはいくつかありますが、公式で例が載っている「no-ip」で登録します。
まずトップページの「Sign Up」をクリックする。

メールアドレスとユーザネームとパスワードを入力して「Create My Free Account」をクリックする。

登録したメールアドレスに確認のメールが来ますので「Activate Account」をクリックしてアカウントを有効にします。
メニューの「Managed DNS」をクリックし、「Add A Host」をクリックします。

Hostnameの左側の入力欄に任意のホスト名を入力し、右側でドメインを選択します。
IP Addressは現時点で割り振られている動的IPが自動で入力されます。
入力したらページ下部にある「Add Host」をクリックします。

これでホストが有効になります。

これでDDNSの設定は完了しました。
続いてはQNAP NASの設定です。
2.NASに登録内容を登録する
自宅のNASにログインし、「コントロール・パネル」→「システム設定」→「ネットワーク」→「DDNSサービス」を開きます。
先ほどno-ipに登録した内容を入力し、「外部IPアドレスを自動的に確認する」をチェックする。
チェックする間隔を選択できますが、最近はそれ程頻繁にIPアドレスが変更になることはないので1時間で十分です。

適用したらNASでの設定は完了です。
続いてはルータの設定です。
3.ルータの設定
ルータの設定ですが、いわゆるポート開放を行います。
基本的には外からのアクセスは拒否されますが、FTPやWebサービスを使う時だけ許可するよ、というような設定を行います。
お使いのルータによってやり方が異なる為、うちで使っているAterm WG1800HPで例を示します。
「詳細設定」→「ポートマッピング設定」のページで「追加」ボタンをクリックし、
LAN側ホスト:NASに設定しているIPアドレス(内部LAN)
プロトコル:TCP
ポート番号:公開したいサービスのポート番号(例:Webだと「80」、FTPだと「21」もしくは自分で設定したポート番号)
優先度:適当
と設定し、保存します。
他のルータを使っている方は「ポート解放 (自分の使っているルータ名)」でググってください。
テストしてみる
自宅のネットワーク外からアクセスしてみます。
スマホのLTE回線か、テザリング、ポケットWi-Fi等、とにかくNASを接続しているネットワーク以外からアクセスします。
面倒ですが自宅の回線からだとアクセスできません。(原理はよく知ら)ないです。
http://(no-ipで登録したアドレス)
もしくは
ftp://(no-ipで登録したアドレス)
で接続し、無事アクセスできれば完了です。
何回やってもアクセスできない場合はポートの設定かNASのサービス(Web、FTP等)を使用する設定になっているか確認してください。
ちなみにhttp://~の場合、NAS内の「Web」フォルダにアクセスしますので、簡単なHTMLファイルを入れておくとテスト結果がわかりやすいかもしれません。
これにて準備完了
私の場合はFTPサーバをたてる必要があったので、今回DDNSを使用して外部からアクセスできるようにする必要がありました。
WordPressのバックアップをするプラグイン「BackWPup」がFTPサーバ宛にバックアップデータを送ってくれるとのことなので、やってみました。
その模様はまた別ページで。
これもまた時間かかりました・・・。
それではお疲れ様でした。