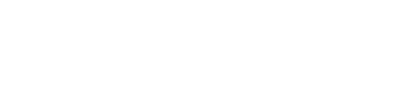AMIMOTOを使うとAWSで簡単にWordPressを使えるようになります。
そしてインスタンスに複数のWordPressを入れるのも簡単です。
その辺よくわかってなくてインスタンスを増やした記事がこちらです。
これだとインスタンス2台分の料金がかかるので、ひとつのインスタンスにインストールする方法を書いていきます。
手順
- SSHでインスタンスに接続する
- wp-setupコマンドを入力する
- WordPressの初期設定をする
以上です。
SSHに接続するまでがむしろ大変です。
1.SSHでインスタンスに接続する
【Windowsの場合】
うちはメインがWindowsPCなのでPuTTYというソフトを使ってSSH接続をします。
PuTTYの準備
まずダウンロードページからPuTTYをダウンロードし、インストールします。
解説はこちらのページが詳しかったです。 → PuTTYのインストール - Linux入門
こちらは画面に従ってインストールするだけなので割愛します。
キーペアの取得
あとPuTTYを利用するにはAmazon EC2 によって生成されるプライベートキー形式(.pem)を変換する必要があります。
まずプライベートキーを取得します。Amazon EC2 コンソールを開き、左ペインの「ネットワークインターフェイス」をクリックする。
そして画面上部の「キーペアの作成」をクリックする。
ポップアップが表示されるのでキーペア名を入力して「作成」をクリックする。
すると自動的にキーペア名.pemがダウンロードされます。
キーペアの変換
次にpemファイルをppkに変換します。PuTTYをインストールすると「PuTTYgen」というツールが入ります。すべてのアプリから実行します。
起動するとこんな感じです。
「SSH-2 RSA」を選択して、「Load」をクリックする。
先ほどダウンロードしたpemファイルを選択して「開く」をクリックする。
次に「Save Private Key」をクリックする。
ダイアログが出るので「はい」をクリックして、ファイル名を入力して「保存」をクリックする。
接続する
ようやくここからが本番です。次回以降はここから手順を進めてください。
PuTTYを実行すると下記のような画面が表示されるので、「Host Name(or IP address)」に「ec2-user@インスタンスのパブリックDNS」を入力します。
「ec2-user@ec2-(IPアドレス).ap-northeast-1.compute.amazonaws.com」という感じです。
次に変換した.ppkファイルを指定します。「Browse..」をクリックして保存先のファイルを選択してください。
設定に問題がなければインスタンスに接続できます。こんな感じの黒い画面が表示されます。
【Macの場合】
Macだとターミナル使えば接続できるみたいですね。
まずターミナルを起動します。
キーペアの権限変更
pemファイルの権限を変更します。pemファイルをホームディレクトリに入れておくとフォルダの指定をしなくて済むので楽ちんです。
chmod 600 xxx.pem
と入力してEnterを押します。chmod 400としているサイトもありましたがやってみたらできなかったので600で良いかと。
続いて接続します。
ssh -i “xxx.pem” ec2-user@パブリックDNS
と入力してEnterを押します。これで接続できました。
2.wp-setupコマンドを入力する
ここからはWindowsもMacも同じ手順です。
ユーザをrootにしてからwp-setupを実行する必要がありますが、初回の場合はパスワードを設定する必要があります。
「sudo passwd」と入れてEnterを押すとパスワード入力になりますので、設定したいパスワードを入力してください。ちなみに入力しても見えないのでご注意ください。入力したらEnterを押すとパスワードの設定ができます。
まずユーザを管理者にします。「su」と入力してEnterを押した後にパスワード欄が出るので先ほど設定したパスワードを入力してください。入力したらEnter。
次にフォルダを移動します。「cd /var/www/vhosts」と入力してEnterを押します。
ようやくwp-setupです。「wp-setup (アドレス)」を入力したらEnterを押します。
私の場合はwww.shimayu.netというアドレスにしたかったので「wp-setup www.shimayu.net」と入力しています。厳密に言うと、後ろの引数は「/var/www/vhosts/」配下のフォルダ名になりますが、このように設定してDNSで設定すれば、「www.shimayu.net」で接続した際に今作成したフォルダにアクセスするようになります。
もっと多くのWordPressを入れる場合は同じ要領でそれぞれのドメイン名(サブドメイン含む)を設定します。サブドメインを入れない場合は「http://shimayu.net」というアドレスになります。
新規でWordPressを使い始める場合はそれほど重要ではありませんが、引っ越しをする場合はこの後すぐ必要になるので控えておいてください。
3.WordPressの初期設定をする
あとは最初にAMIMOTOで立ち上げた時と同様です。
インスタンスIDを入力する。
必要情報を入力する。
ちなみにユーザー名は後で変更できません。
これで初期設定完了です。
WordPressのログイン画面が表示されます。
これでWordPressを始めることができます。
参考
インフラエンジニアじゃなくても押さえておきたいSSHの基礎知識 - Qiita
SSH を使用した Linux インスタンスへの接続 - AWS
PuTTY を使用した Windows から Linux インスタンスへの接続 - AWS
AWS EC2にMacのターミナルでSSH接続する方法 - ex1-lab
AWSの初期設定でrootパスワードを設定する - Qiita
網元のインスタンスに SSH 接続する - AMIMOTO AMI
WordPressを複数インストールしたいんだけど… - AMIMOTO AMI